您现在的位置是:首页 > Word教程>Word-添加页码
word添加页码怎么从第二页开始-Word-添加页码
![]() 发布于2022-04-100人已围观
发布于2022-04-100人已围观
以下是在Word文档中添加页码的简单操作步骤: 步骤1,单击“插入”选项卡,然后单击页眉和页脚部分中可用的“页码”按钮。这将显示一个选项列表,以在顶部,底部,当前位置等显示页码。 步骤2,当您将鼠标指针移到可用选项上时,它将显示要显示的其他样式的页码。例如,当我将鼠标指针放在“ 页面底部”选项上时,它将显示以下样式列表。 步骤3,最后,选择任何一种页码样式。我通过单击选择了【页码1】样式。您将被引导至页面页脚修改模式。单击“ 关闭页眉和页脚”按钮以退出“页脚编辑”模式。完整操作如下演示: 以下步骤将帮助您从Word文档中删除页码: 步骤1,单击“插入”选项卡,然后单击页眉和页脚部分中可用的页码按钮。这将显示一个选项列表,以在顶部,底部,当前位置等显示页码。在底部,您将具有“ 删除页码”选项。 只需单击此选项,它将删除文档中设置的所有页码。Word-添加页码
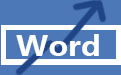 在本章中,我们将讨论如何在Word 2010中添加页码。MicrosoftWord会自动在文档的页面上分配页码。通常,页码以页眉或页脚打印,但是您可以选择在页面顶部或底部的左或右页边空白处显示页码。
在本章中,我们将讨论如何在Word 2010中添加页码。MicrosoftWord会自动在文档的页面上分配页码。通常,页码以页眉或页脚打印,但是您可以选择在页面顶部或底部的左或右页边空白处显示页码。
添加页码
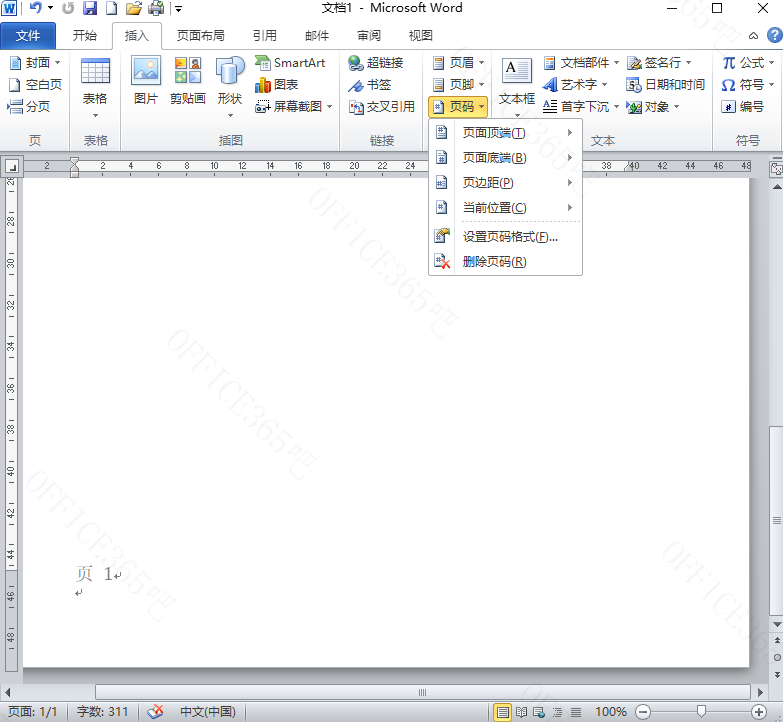
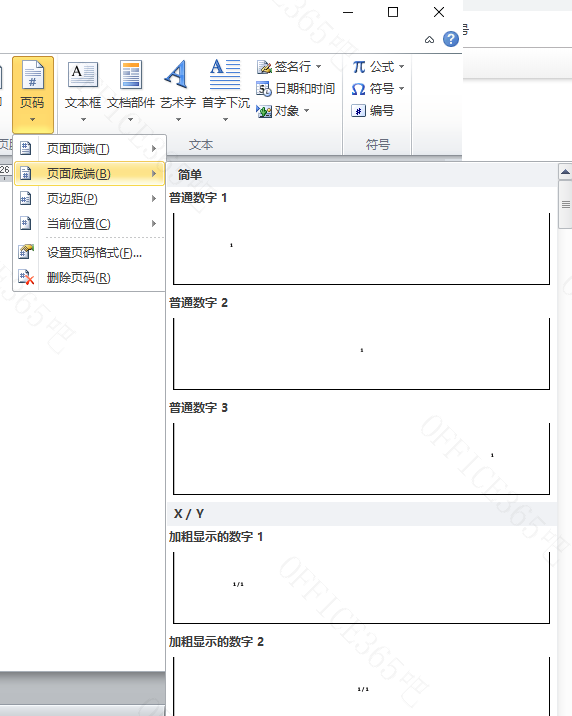
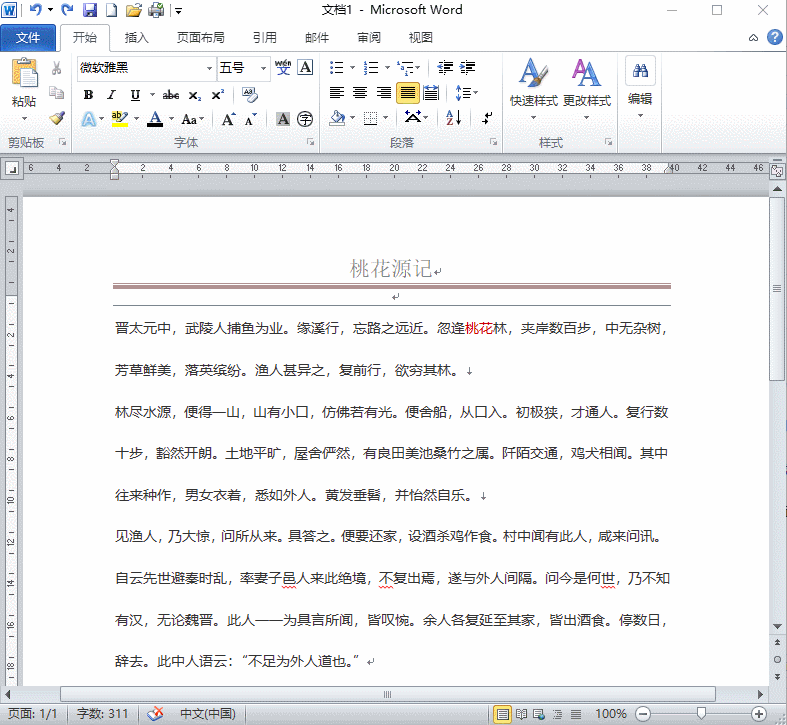
删除页码

- 上篇文章:Word-页眉和页脚
- 下篇文章:Word-页面方向
相关文章
-
栏目ID=4的表不存在(操作类型=0)
文章评论
- 这篇文章还没有收到评论,赶紧来抢沙发吧~