您现在的位置是:首页 > Word教程>Word-工作界面说明
简要说明word2010的工作界面的组成-Word-工作界面说明
![]() 发布于2022-04-100人已围观
发布于2022-04-100人已围观
关键词摘要:"工作界面说明" Word 2010的窗口界面主要由: 文件选项卡 快速访问工具栏 功能区 标题栏 水平标尺 竖向标尺 帮助按钮 文档编辑区 状态栏 视图按钮 10个部分组成。 “文件”选项卡取代了Word 2007中“office”按钮。 单击“文件”选项卡后,可以看到 Microsoft Office Backstage 视图。当您需要打开或保存文件,创建新文档,打印文档以及执行其他与文件相关的操作时,便是在这里。 您可以在“ 文件”选项卡的上方找到该文件。 快速访问工具栏是一个可自定义的工具栏,默认情况下,“快速访问工具栏”中只有数量较少的命令,用户可以根据需要添加多个自定义命令,操作步骤请参照下图演示: “功能区”包括选项卡、组、命令三种基本控件。 选项卡——这些选项卡显示在功能区的顶部,并包含相关命令组。打开word 2010之后,一般默认展现“开始” 、“插入”、“页面布局”、“引用”、“邮件”、“审阅”和“视图”这几个选项卡。 关于选项卡中的各组命令用法,我们会在后面的章节中带大家学习。 它位于窗口的中间和顶部。用于显示当前正在编辑的文档的文件名等相关信息。 “标尺”分“水平标尺”和“竖向标尺”这两种。 用来显示当前页面的尺寸,也用于段落设置、页面设置、制表、分栏等操作。 您可以随时使用“ 帮助”图标,通过输入关键获取相关的帮助。 “文档编辑区”也就是工作界面的空白区域。 用于输入和编辑文字、插入图表、图形及图片等。在文档编辑区左上角有不停闪烁的竖线,称为插入点,来指示下一个字符输入的位置。每输入一个字符,插入点向右移。 “状态栏”的作用是显示文档信息以及插入点位置。 此栏从左到右包含文档,语言等中的页面总数和单词总数。 您可以通过右键单击状态栏,设置状态栏中的显示项目。 “视图按钮”位于页面右下的“缩放”控件左侧的五个按钮组,使您可以切换Word的各种文档视图。 页面视图——显示的页面与打印时完全一样。 全屏阅读视图—顾名思义,文档可进入全屏阅读。 Web版式视图——这显示了通过Web浏览器(例如Internet Explorer)查看文档时的显示方式。 大纲视图——通过使用Word的标准标题样式建立的大纲。 草稿视图——格式化打印页面上显示的文本,但有一些例外。例如,没有显示页眉和页脚。大多数人都喜欢这种模式。Word-工作界面说明
 在本章中,我们将探索Word 2010界面中的各个功能板块。以下是启动Word应用程序时获得的基本窗口。让我们了解此窗口的各个重要部分。
在本章中,我们将探索Word 2010界面中的各个功能板块。以下是启动Word应用程序时获得的基本窗口。让我们了解此窗口的各个重要部分。
Microsoft Word 2010工作界面概览
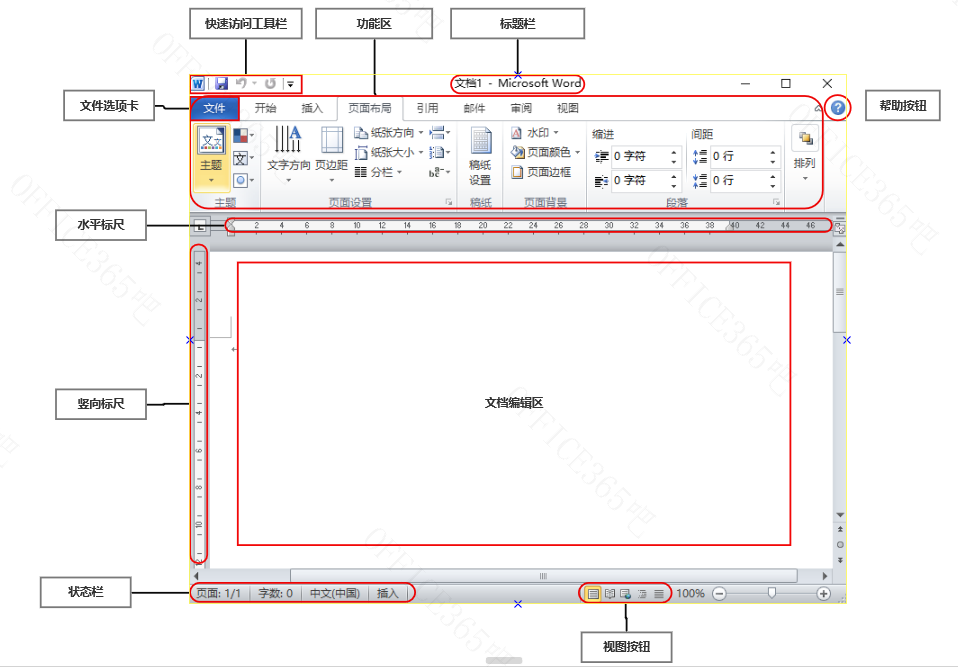
菜单按钮

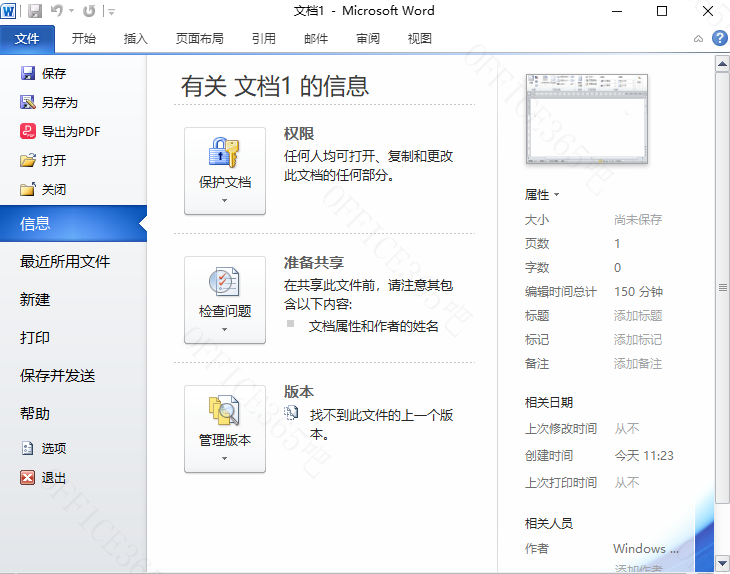
快速访问工具栏
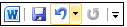
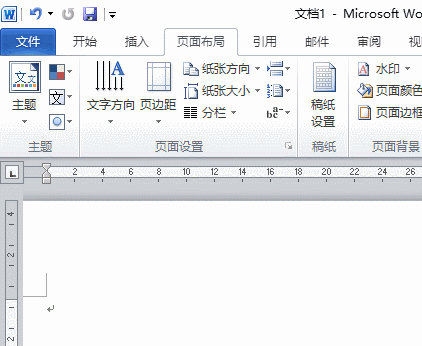
功能区

标题栏
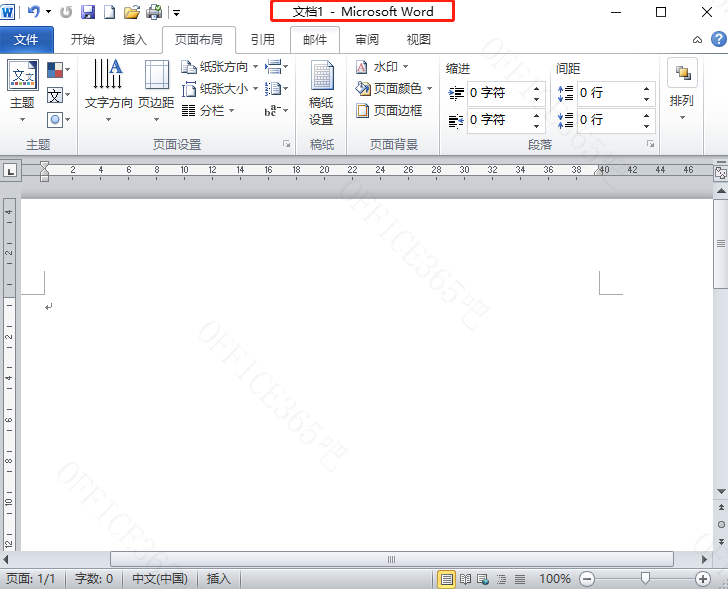
标尺

帮助按钮

文档编辑区
状态栏

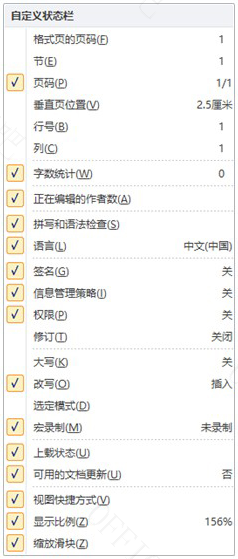
视图按钮

- 上篇文章:Word-安装与启动
- 下篇文章:Word-新建文档
相关文章
-
栏目ID=4的表不存在(操作类型=0)
文章评论
- 这篇文章还没有收到评论,赶紧来抢沙发吧~